Was ist homebridge?
Vor ca. zwei Jahren habe ich die günstige Smart LED Lampe von Yeelight getestet. Leider konnte man diese nicht in Apple HomeKit integrieren, weshalb ich sie dann im weiteren Verlauf nicht mehr in Verwendung hatte. Mit Hilfe eines Raspberry PIs, den man als Brücke verwenden kann, ist es nun möglich auch die Yeelight Lampen sowie weitere Smart-Home-Geräte, die keine HomeKit-Unterstützung haben, in HomeKit zu integrieren.
Was wird benötigt:
- Rasperry Pi
- SD-Karte
- Tastatur
- HDMI-Kabel
- Bildschirm (ich hab den Fernseher mit HDMI-Anschluss verwendet)
SD-Karte vorbereiten
Formatieren der SD_Karte im MS-FAT-Format. Am Mac geht dies bequem über das Festplattendienstprogramm.

Download von NOOBS: https://www.raspberrypi.org/downloads/noobs/
Inhalt des Ordners auf die SD-Karte verschieben. SD-Karte auswerfen und in den Raspberry Pi stecken.
Raspberry Pi anschließen und starten. Auf Aufforderung dann Raspbian installieren. Bei mir hat die Installation ca. 15- 20 Minuten gedauert.
Ist die Installation beendet, kann man den Raspberry Pi mit dem bestätigen der ENTER-Taste neu starten und er bootet dann mit der grafischen Oberfläche. Raspian führt einen dann noch durch einige Schritte, bei denen man das Default-Passwort ändern sollte und die Software wird nochmal auf den aktuellen Stand gebracht. Danach ist nochmal ein Neustart von Raspian nötig.
SSH aktivieren
Da wir nicht ständig einen Bildschirm am Raspberry haben wollen, müssen wir noch SSH aktiveren, um dann aus der Ferne Zugriff auf den Raspberry Pi zu haben. Warum SSH standartmäßig deaktiviert ist: https://www.raspberrypi.org/blog/a-security-update-for-raspbian-pixel/
Ich habe nur eine Tastatur angeschlossen. Um zum entsprechenden Menüpunktzu gelangen, drücke: Windows-Taste – Einstellungen – Raspberry-Pi-Konfiguration: ENTER
Dann unter dem Reiter „Schnittstellen“ SSH aktivieren. Per Tab-Taste kann man sich durch die Einstellungen hangeln.
Nun können wir aus der Ferne per SSH auf den Raspberry Pi zugreifen. Dafür das Terminal öffnen und folgenden Befehl eintippen:
ssh pi@raspberrypi.localBei Aufforderung dann das vorher geänderte Passwort eingeben und schon ist man verbunden. Wenn man möchte kann man nun den Bildschirm und die Tastatur von Rasperry Pi entfernen.

Um sicher zu gehen, dass wirklich alle Pakete auf dem aktuellen Stand sind, geben wir folgende Befehle ein:
sudo apt-get update
sudo apt-get upgradeAls nächster Schritt steht die Installation von node.js an:
wget -qO- https://deb.nodesource.com/setup_10.x | sudo -E bash -Und:
sudo apt-get install -y nodejsUnd zum Schluss noch folgenden Code, da hiermit Abhängigkeiten bestehen:
sudo apt-get install libavahi-compat-libdnssd-devJetzt haben wir die Vorbereitungen beendet und können mit der Installation von homebridge beginnen:
sudo npm install -g --unsafe-perm homebridgeIst dieser Befehl abgearbeitet, kann homebridge gestartet werden. Dies macht aber ohne installierte Plugins wenig Sinn. Um sinnvoll weiter zu machen, installieren wir uns einfach ein Web-Interface als Plugin, um dann alle weiteren Plugins über das Web-Interface zu installieren:
sudo npm install -g --unsafe-perm homebridge-config-ui-xDamit homebridge seine Verzeichnisse und Dateien anlegen kann, starten wir einfach einmal homebridge, indem wir „homebridge“ ins Terminal eintippen. Einmal gestartet können wir es dann über STRG + C wieder beenden.
Nun müssen wir noch die Konfigurations-Datei von homebridge anpassen.
sudo nano .homebridge/config.jsonUnd dort folgenden Text einfügen:
{
"bridge": {
"name": "Homebridge",
"username": "CC:22:3D:E3:CE:30",
"port": 51826,
"pin": "031-45-154"
},
"accessories": [],
"platforms": [{
"platform": "config",
"name": "Config",
"port": 8080,
"sudo": true
}]
}Abspeichern mit CTRL + X und dann starten von homebridge durch die Eingabe von:
homebridge -IÜber „ifconfig“ kann man die lokale IP des Raspberry Pis herausfinden und Tippe dann folgendes in den Browser ein, um das Web-Interface zu starten
http://IP-DES-RASPBERRYS:8080Die Initialen Logindaten sind user:admin und Über das Web-Interface können nun weitere Plugins installiert, die config-Datei bequem editiert und auf die gefundenen Geräte zugegriffen werden.
Durch Abscannen des QR-Codes mit der iOS-Kamera, kann man homebridge nun in HomeKit integrieren.
Durch die Aktivierung von Plugins, in meinem Fall das Yeelight-Plugin, kann man dann die Geräte in HomeKit integrieren, die von Hause aus eigentlich keine HomeKit-Unterstützung haben.
Damit homebridge auch bei einem Neustart des Raspberry Pis wieder gestartet wird, geben wir noch folgende Befehle der Reihe nach ein:
sudo npm install -g pm2 --unsafe-perm
pm2 startup
pm2 start homebridge
pm2 saveWelche Geräte sich durch Plugins in Homebridge integriert lassen, könnt ihr Euch hier anschauen: https://www.npmjs.com/search?q=homebridge-plugin
Schreibt mir mal, welche Geräte ihr alle in HomeKit integriert habt!




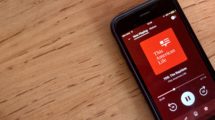








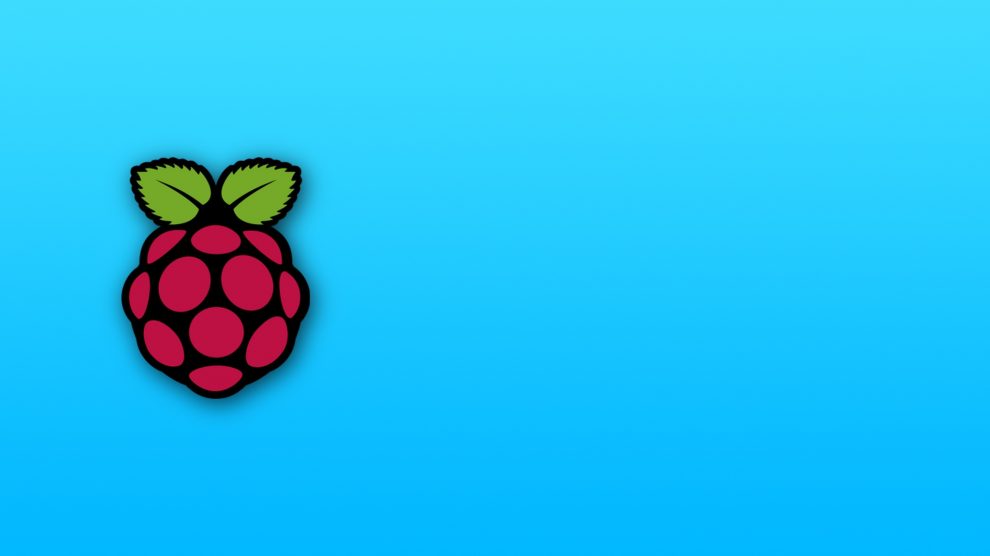
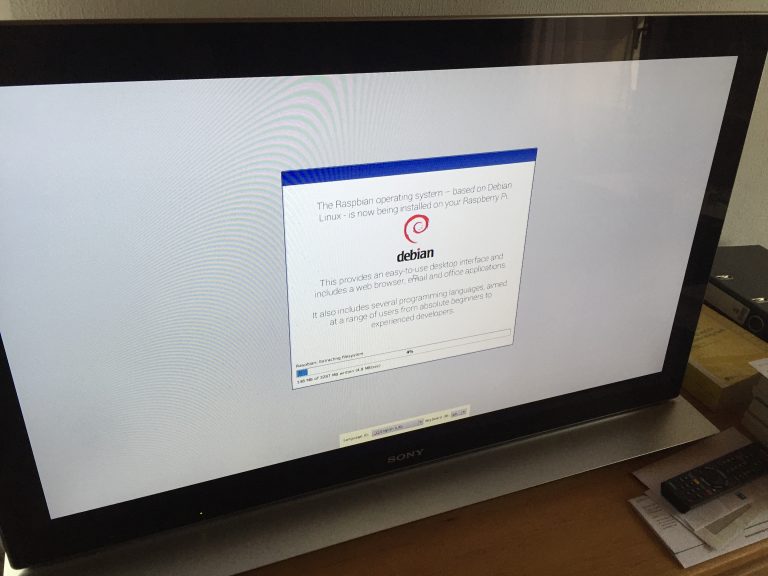
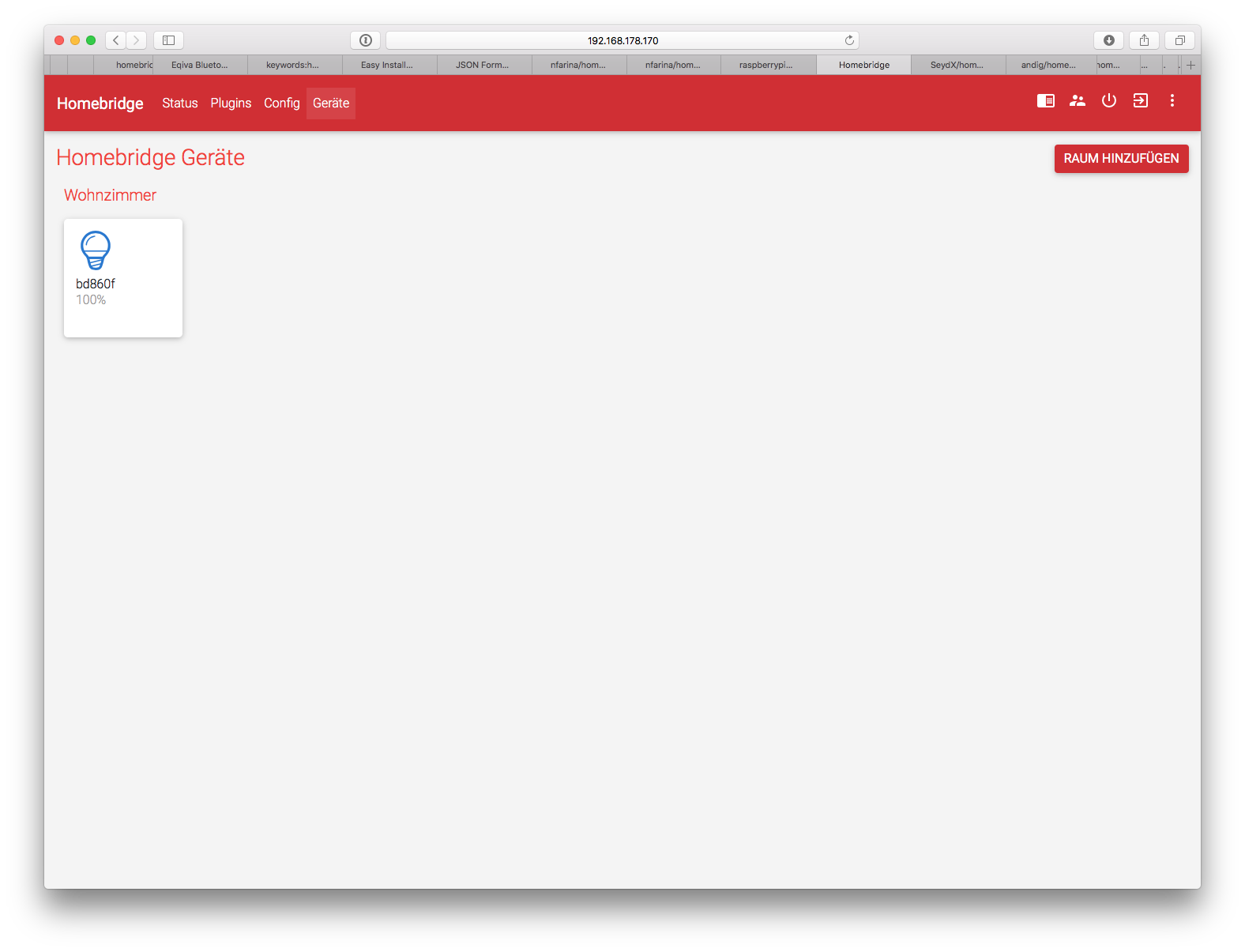
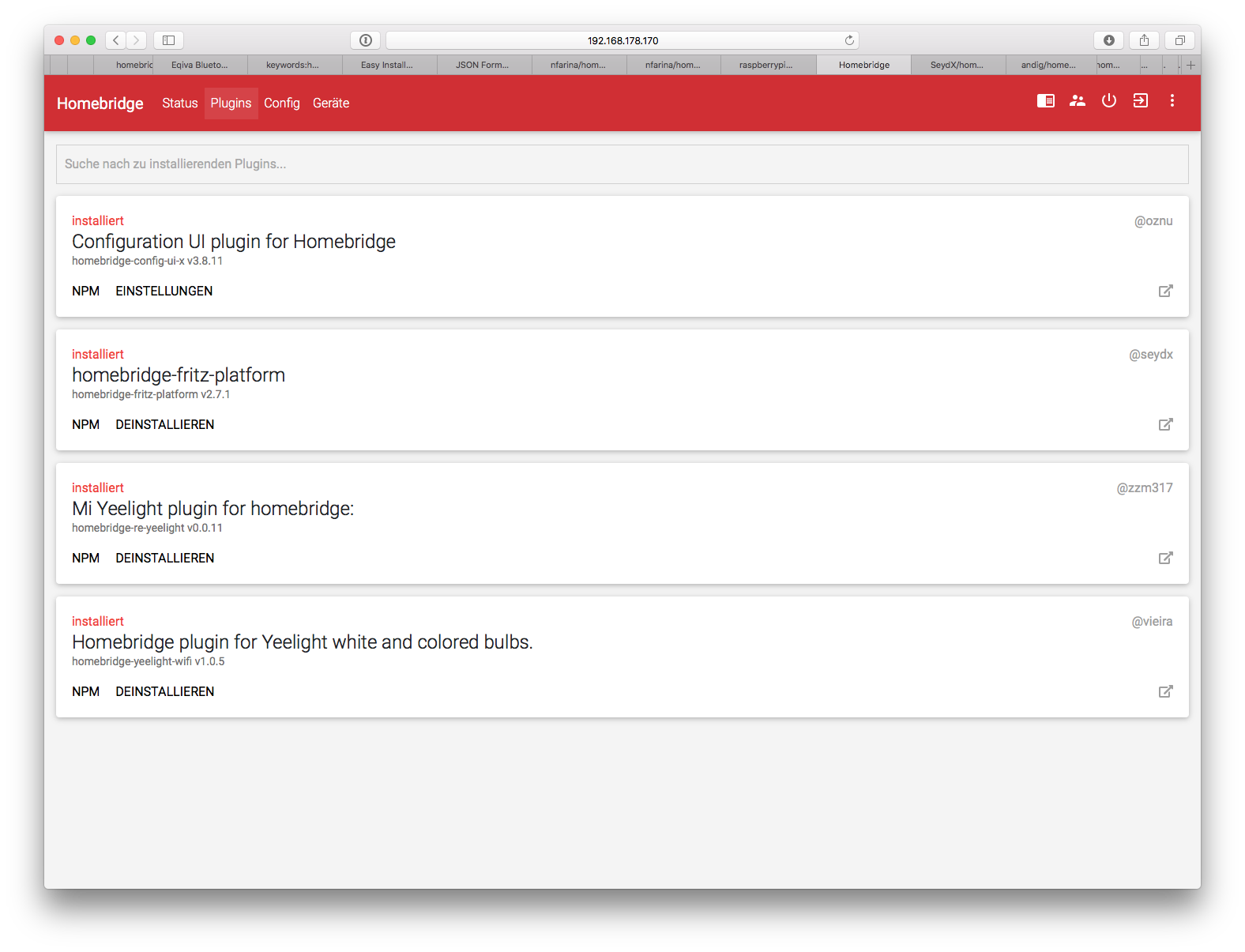
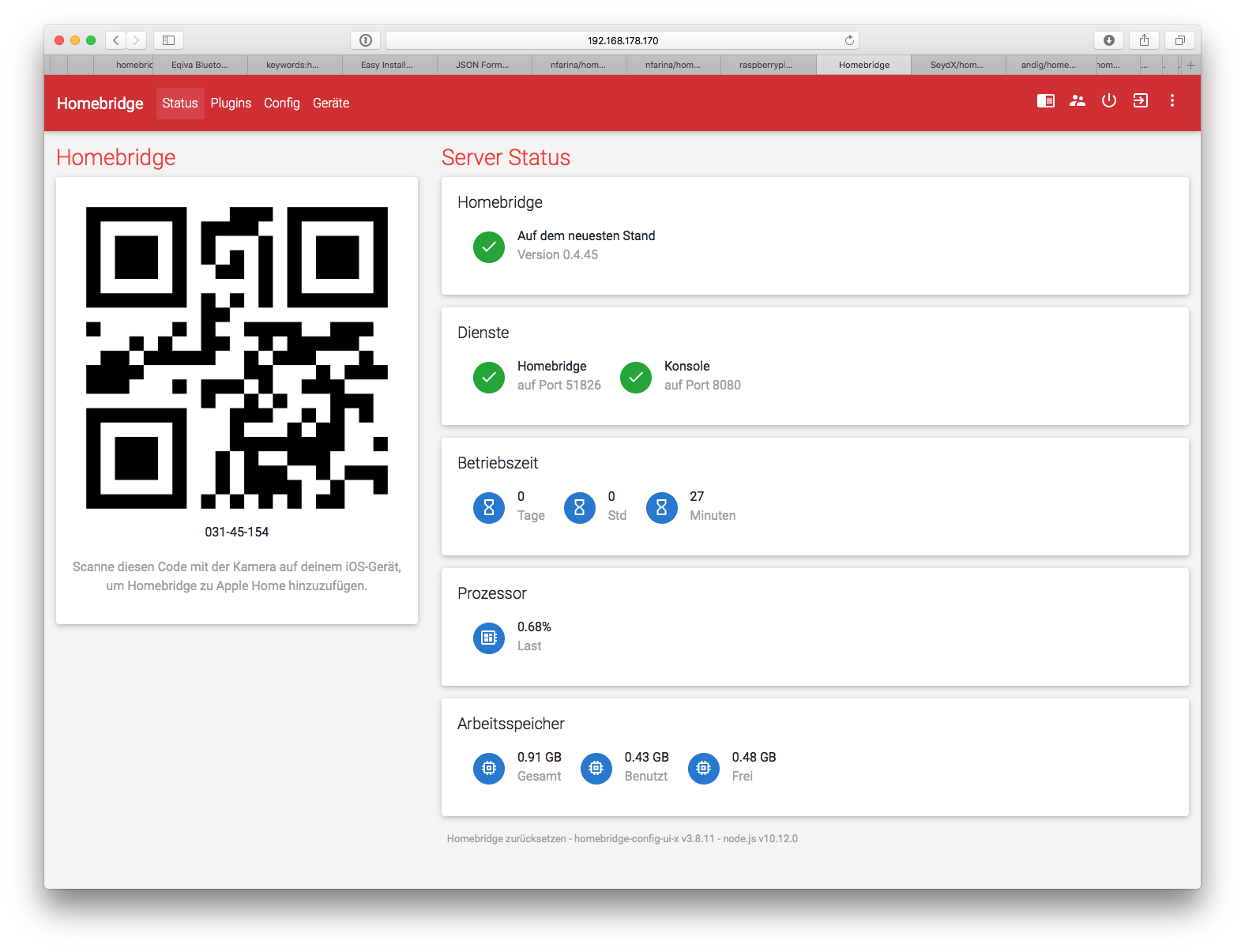

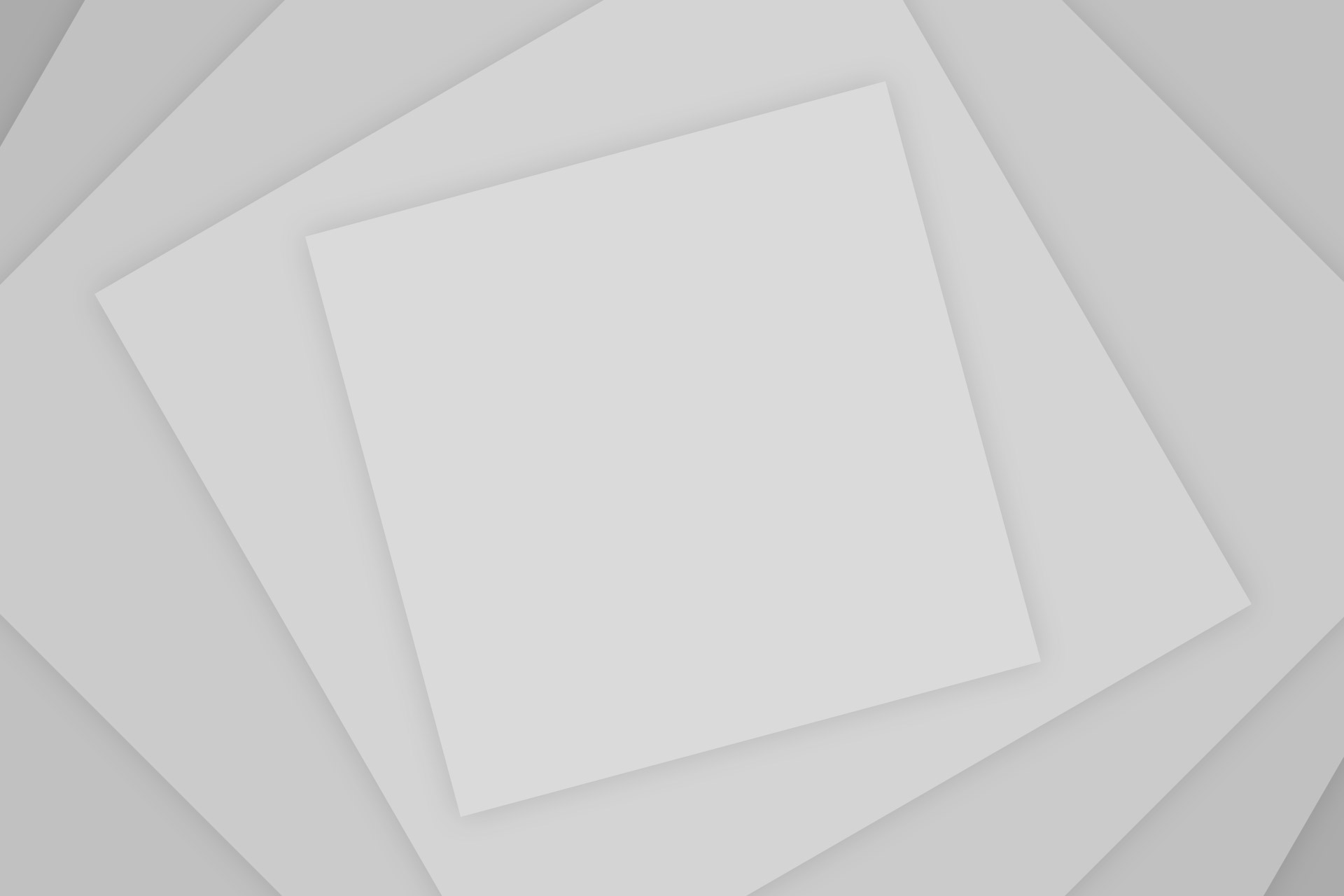



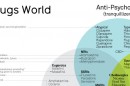

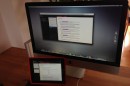
Schreib einen Kommentar